How to create a signature in Outlook 2010
1. To create a signature in Outlook 2010, click on the Office button on the top left hand corner and this will open the menu. Click the options button at the bottom of this window.
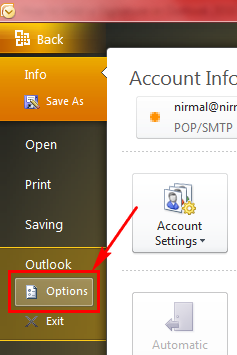
2. In the Outlook Options window, select the mail tab and here you can see signature options available. Click on the Signatures button and this will open up the Signatures and Stationary window.
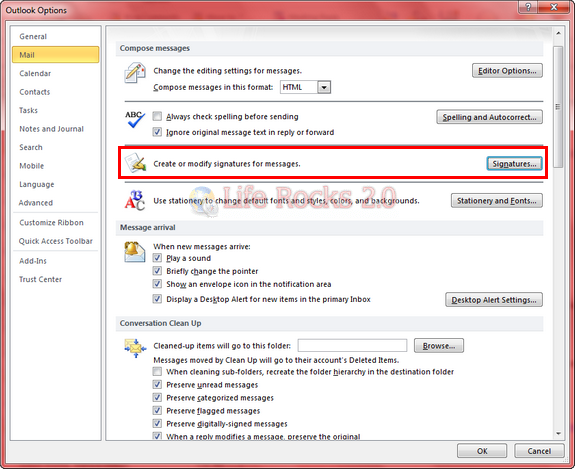
3. In the Signatures and Stationary, add your signature for the email account you want. You can add multiple signatures here and select which one to display.
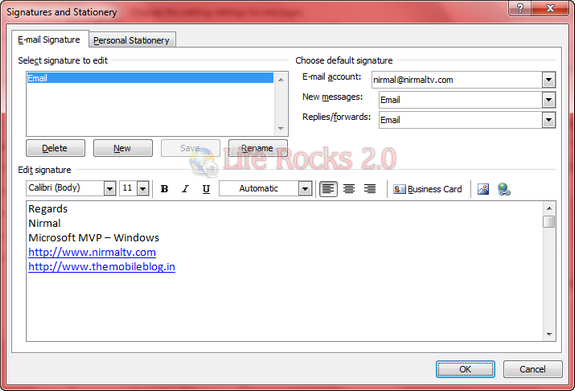
Once you have done, click on OK button and you can see the signatures in action.
Was this article helpful?
That’s Great!
Thank you for your feedback
Sorry! We couldn't be helpful
Thank you for your feedback
Feedback sent
We appreciate your effort and will try to fix the article