Outlook 2007
1. Go to: Tools, Options.
2. Select the Mail Format tab, and then click the Editor Options button.
3. From the Color scheme drop down menu, you can choose one of three colors: blue, silver, back (Fig. 1.).
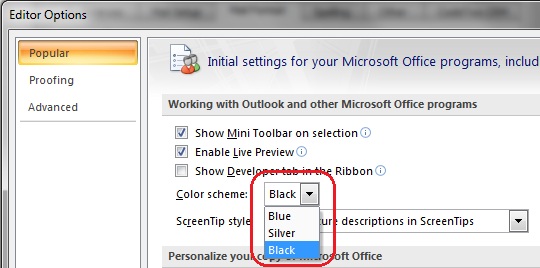
Fig. 1. Choosing preferred color scheme from the drop down menu in Outlook 2007.
4. Save your new setting by clicking the OK button.
Outlook 2010
1. Go to the Backstage view: File, Options.
2. In the General tab, you can select the color you wish to have: blue, silver black (Fig. 2.).
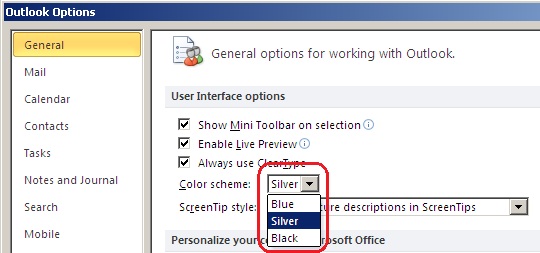
Fig. 2. Choosing preferred color scheme from the drop down menu in Outlook 2010.
3. Save your new setting by clicking the OK button.
Outlook 2013
1. Go to the Backstage view: File, Options.
2. In the General tab, from the Office Theme dropdown menu you can select the color you wish to have: White, Light Gray, Dark Grey (Fig. 3.).
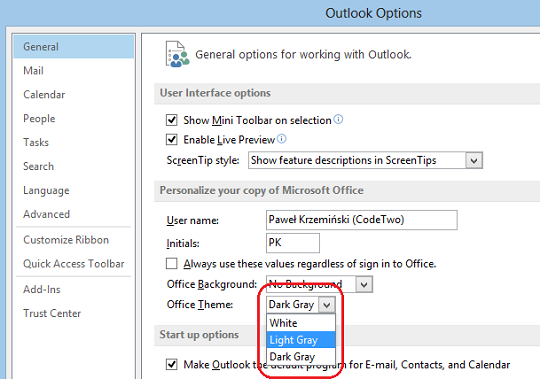
Fig. 3. Choosing preferred color scheme from the drop down menu in Outlook 2013.
Additionally, you can customize your Office background theme (Fig. 4.):
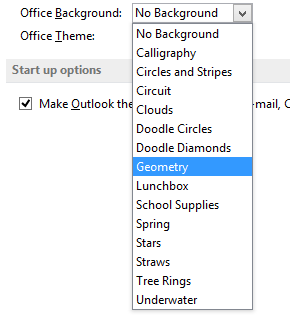
Fig. 4. Choosing preferred Office background theme from the drop down menu in Outlook 2013.
The Office background setting will display the selected pattern in Outlook top window bars (Fig. 5.):

Fig. 5. Geometry Office background in an Outlook new message window.
3. Save your new setting by clicking the OK button.
Outlook 2016
1. Go to the Backstage view (File, Options).
2. In the General tab, from the Office Theme dropdown menu select: Colorful, Dark Gray, or White (Fig. 6.).
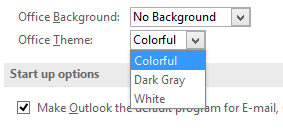
Fig. 6. Theme options in Outlook 2016
Additionally, like in Outlook 2013, you can select a background pattern that will be displayed on all Office 2016 background panes.
NOTE: The Colorful option sets the Outlook background theme to blue. There is no way of picking a different color.
3. Save the new setting by clicking OK.
Was this article helpful?
That’s Great!
Thank you for your feedback
Sorry! We couldn't be helpful
Thank you for your feedback
Feedback sent
We appreciate your effort and will try to fix the article