Microsoft Word
Step one: Open Word and navigate to the Microsoft Office Button (or simply the File menu if you’re using Office 2010) and click Word Options.
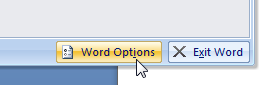
Step two: In the new window, click Save on the left side.
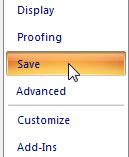
Step three: Click Browse next to the Default File Location box and select the folder that you wish to be the new default opening and saving location and click OK when finished. You can also type the path to the directory if you wish.
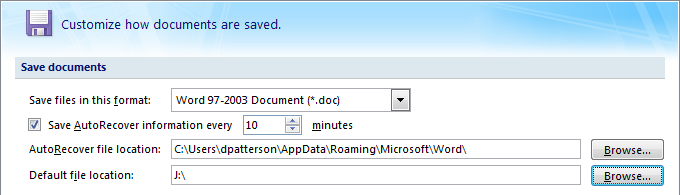
Microsoft Excel
Step one: Open Excel and navigate to the Microsoft Office Button (or simply the File menu if you’re using Office 2010) and click Excel Options.
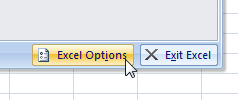
Step two: In the new window, click Save on the left side.
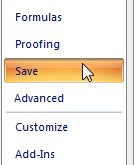
Step three: For reasons unknown, Excel does not have a Browse button next to the Default File Location box so you’ll have to type the path to the directory of your new default opening and saving location. When finished, click OK.
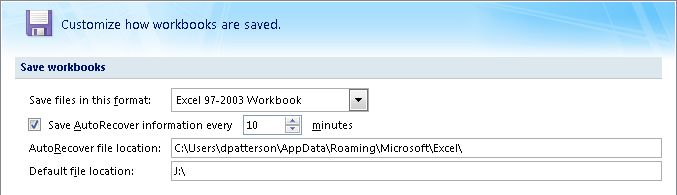
Was this article helpful?
That’s Great!
Thank you for your feedback
Sorry! We couldn't be helpful
Thank you for your feedback
Feedback sent
We appreciate your effort and will try to fix the article